モンハンワールド アイスボーンに向けてSSD換装
今日は来たる9月6日発売予定のアイスボーンに向けてPS4をバージョンアップしよう!の巻
今ワシが使ってるPS4はProスパイダーマンエディションであるが前から気になってたHDDをSSDに換装するって話し。これをついに決行したので説明して行きたいと思う。
今更?て思うかもしれないが現時点での価格など併せてお知らせするのでぜひ、まだ換装してない輩は参考にしてほしい!まずは必要アイテムと準備、簡単な流れを紹介。
【アイテム】
・SSD 1TB
Sun Disk社製 内蔵 2.5インチ SSD / SSD Ultra 3D 1TB / SATA3.0 / SDSSDH3-1T00-G25
・外付けHDD用ケース
ORICO 2.5インチ HDD/SSD ケース USB3.0接続 SATA 3.0 ハードディスクケース UASP対応 4TBまで 9.5mm/7mm厚両対応 工具不要 指紋防ぐ 2189U3

・1GB以上のUSBメモリ
ワシは32GBのデータセーブなどに使っていたのがあったから買わずにそれを利用した
・ドライバーセット
調べるとメガネや時計の調整に使う精密ドライバーと言ってる輩おるが全く使いもんにならず百均のドライバーセットで完璧だった
【換装前準備】
換装開始するとPS4本体は初期化する事になるのであらかじめソニーのホームページから「システム再インストール用」のデータを保存しなければならずそのためにUSBメモリが必要になる。そしてソニーのシステム再インストールデータはこちらのリンクから飛んで貰って確認してほしい。
【再インストールデータリンク】
PS4 | システムソフトウェア アップデート | プレイステーション
上記サイトに入り下の方に行くと「システムソフトウェアを再インストール」という大きな項目が出てくるのでそこにあるブルーの「アップデート(再インストール用)ダウンロード」というボタンを押しUSBメモリに保存する。ちなみにUSBメモリにあらかじめ「フォルダ」を2つ作らなければならないので画像を見て作成してほしい。
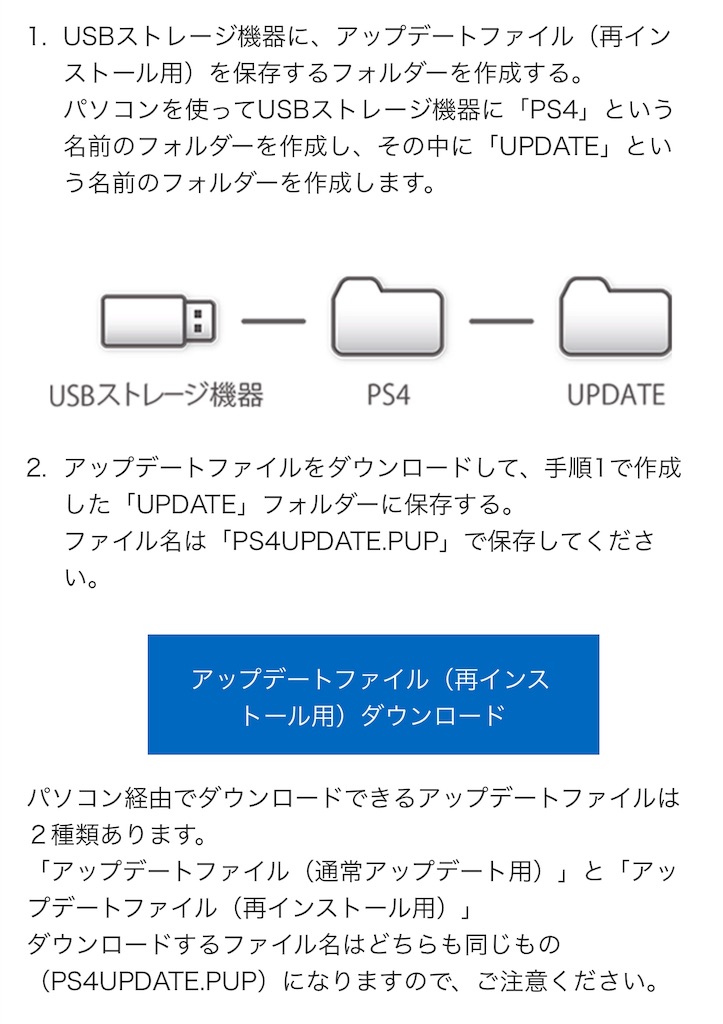
ワシは古~いノート型Macを使っているが全く問題なくフォルダもダウンロードも出来た。
今までやっていたゲームのセーブデータは本体の設定からアプリケーションデータセーブ管理からオンラインへ保存かUSBメモリに保存する。ワシは念の為両方に保存した。USBはただ突き刺して本体設定から「USBストレージ機器のセーブデータ」から保存を選択するだけだ。
【PS4からHDDを抜き取ろう】

PS4本体の裏側ケーブル類を装着する側の白で丸した部分(LANの隣)にHDDが入っているのでこの蓋を取るのだがこれが換装するにあたって最大の難所だった(笑)とにかく硬い!脇に引っ掛ける様な突起があるがいやいや、指が痛くなって作業用軍手をはめて外した。外した画像がこちら。

カバーを外すと水色で囲った部位が出現真ん中にある黒いビスを外す訳だが精密ドライバーでもハマるが硬くてまず回らない(笑)なので普通のドライバーでしっかり外した方が安心安全!ちやみに正面から見るとこんな感じ。

そしてビスを外しツマミを持ち、引き出すとHDDホルダーが出てくる!

ホルダーの両脇に2個づつ黒いビスが付いてるのでドライバーで外しHDDをホルダーから抜き取る。この際に1つ覚えて起きたいのがソケット部位の向き。
短い部位と長い部位があるのがお分かり頂けるはず。SSDも同じように短い部位と長い部位がある為と差し込む先が見えない為入れ間違いによるソケットの破損や傷を付ける恐れを回避するためである。

上の画像は既にSSDを装着した画像。画像を見てもらうと分かるがかなりホルダーに隙間がある。ビスで固定するため問題はなさそうだが少々不安は残る。HDDを抜き出した向き、方向でSSD換装したホルダーを本体に差し込むのだが必ずしっかり奥まで突き刺す!
カバーを戻しこれで第1段階CLEARである。文章で書くと面倒で時間掛かる印象だが作業時間は10分前後で終わる。
【第2段階突入】
ひとまず抜き取ったHDDは購入した外付けケースに入れてしまい放置。
中身を入れ替えたらいよいよあとはシステムを再インストールする番だがここでもポイントがあるので気を付けてほしい。換装したら電源ケーブル、HDMIケーブルを装着し全面にコントローラーとUSBメモリを装着し電源を入れるのだがここが大事!
「電源ボタンは7秒間押す」
押し始めピッと鳴り7秒押すとさらにピッと鳴り合計2回鳴る。 これがセーフモード立ち上がりの合図!画面に画像の様な指示確認が出るので「はい」を選択。

するとシステム再インストールが開始されるので本体が再起動するまでしばらく待つ。。。。
すると購入後初めて電源を入れた時の画面が始まるので画面の指示通りに時刻など設定していく。
最後にバックアップしたセーブデータを元に戻し、PlayStation Storeの[ライブラリー]にある[購入したコンテンツ]からゲームを再ダウンロードして完了!テーマなどは本体設定の「テーマ」から再ダウンロード出来るので購入したものがある場合はそこでダウンロードできる。
以上、SSDに換装するの巻だったがワシはやって良かったぜ。すんげーハエー!て訳ではないが体感して速い!のは確か。モンハンワールドのゲームスタートなんかは明らかに10数秒で拠点画面に移行する。HDDの時は1分は確実にかかっていたからな。
あと普通に音が静か、明らかに静かだ。
最後に価格についてだが、ワシは秋葉原が近いから色々見て回ったがSSD 1TBは以前より安くなったといえ大体が18000円~が店舗相場だった。結局1番安いamazonで購入。なんと13800円!破格の安さだ、しかし届いてみると外箱から中身から全く日本語がない(笑)まぁだから安いのかもしれないが商品ページはちゃんと日本語説明だし「amazonが販売、発送」の商品はメーカー保証があるから正直不安はない。
ちなみにPS4が提示しているのは「480GB以上」の容量なので無理に1TBにする必要はなく、500GBのSSDならamazonで7000円位で売ってるから自分に合った予算やアイテムを選べばいい。
次回はPS4を引退したHDDの処理と活用方法について書くつもりなんで参考にして貰えたら嬉しいぜ。